ACES in Blender


Why ACES in Blender makes sense.
Everyone who uses Blender for a longtime now, maybe remembers when Andrew Price (Blender Guru) published his video about the filmic color space in Blender “The Secret Ingredient to Photorealism”.
After his video, many people started installing Filmic in Blender and now it not only comes pre-installed in Blender, it is also the default color space.
But even if Filmic was an extremely helpful complement in Blender and improved, the renderings of many people, Filmic was never perfect. Which is something I discovered when i worked more in the professional world.
The renderings look pale and the color is always off and far from accurate, which is extremely problematic if accurate colors are important for a client. Fixing this in post is also far from ideal.
Which is the reason I started using sRGB or combined filmic and sRGB sometimes.
How to install ACES in Blender
Installing ACES in Blender is fairly simple. You just have to open the installation folder of Blender on your computer, which you can usually find under Program Files > Blender Foundation > Blender x.xx. In this Folder should be one folder which has the same name as the version of Blender you are using, like 2.93 for example. In this folder click on datafiles > colormanagement and what you see in this folder is what you need to replace.
Just delete everything in the folder and replace it with the files you can download here. This is contains a changed version of the ACES config file, which. is reduced from over 300 color spaces to just the view that is relevant in Blender.
Now ACES is installed, but using it is different to filmic, so read the How to use ACES in Blender section, before you use it.
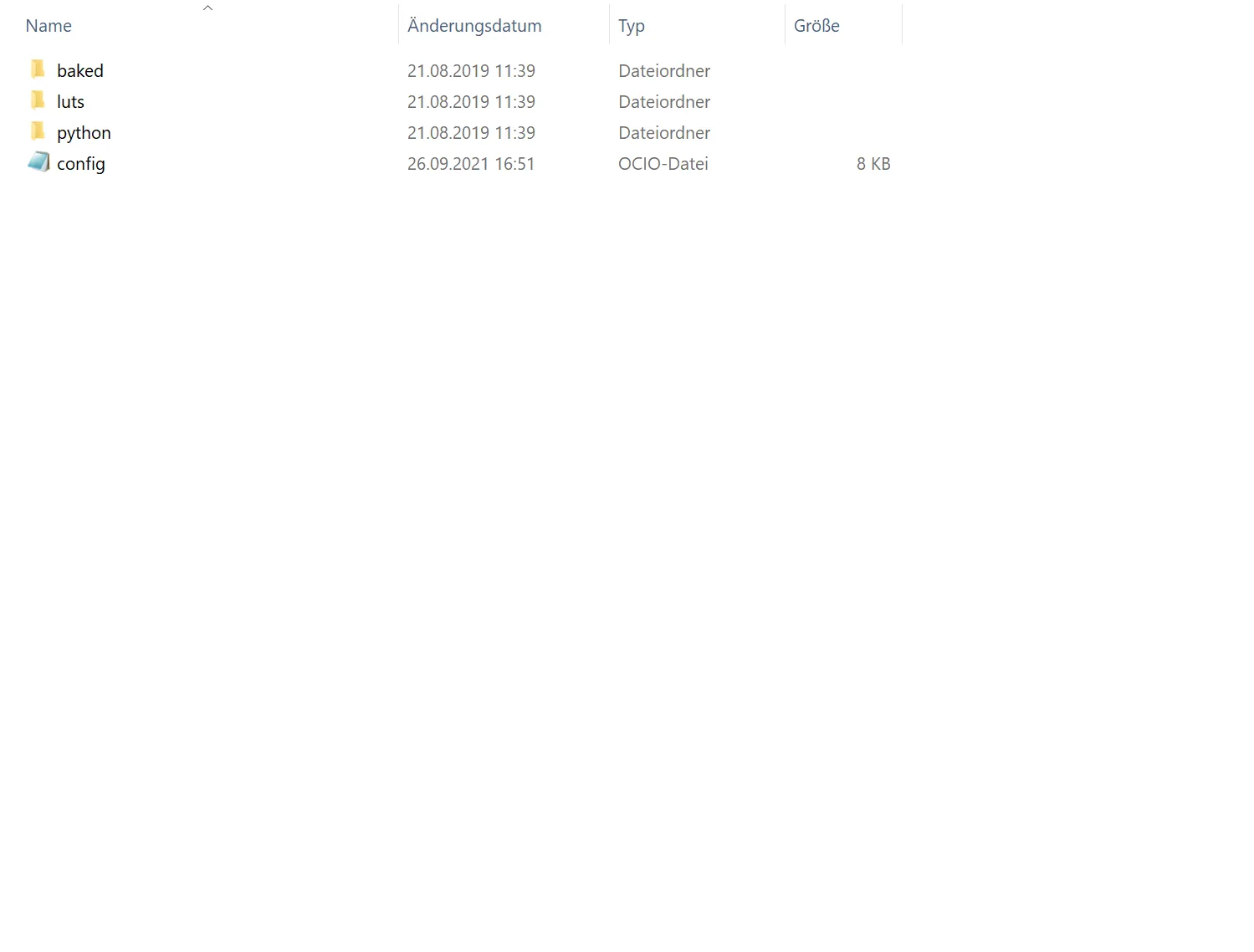
How to use ACES in Blender
The first step should be to set the view transform correct. You can find the settings under Render Properties > Color Management.
By default, it should set this to sRGB. Set this to the color space of your monitor. In most cases this is sRGB but if you are using a more professional monitor which can display a bigger range of color, this can differ.
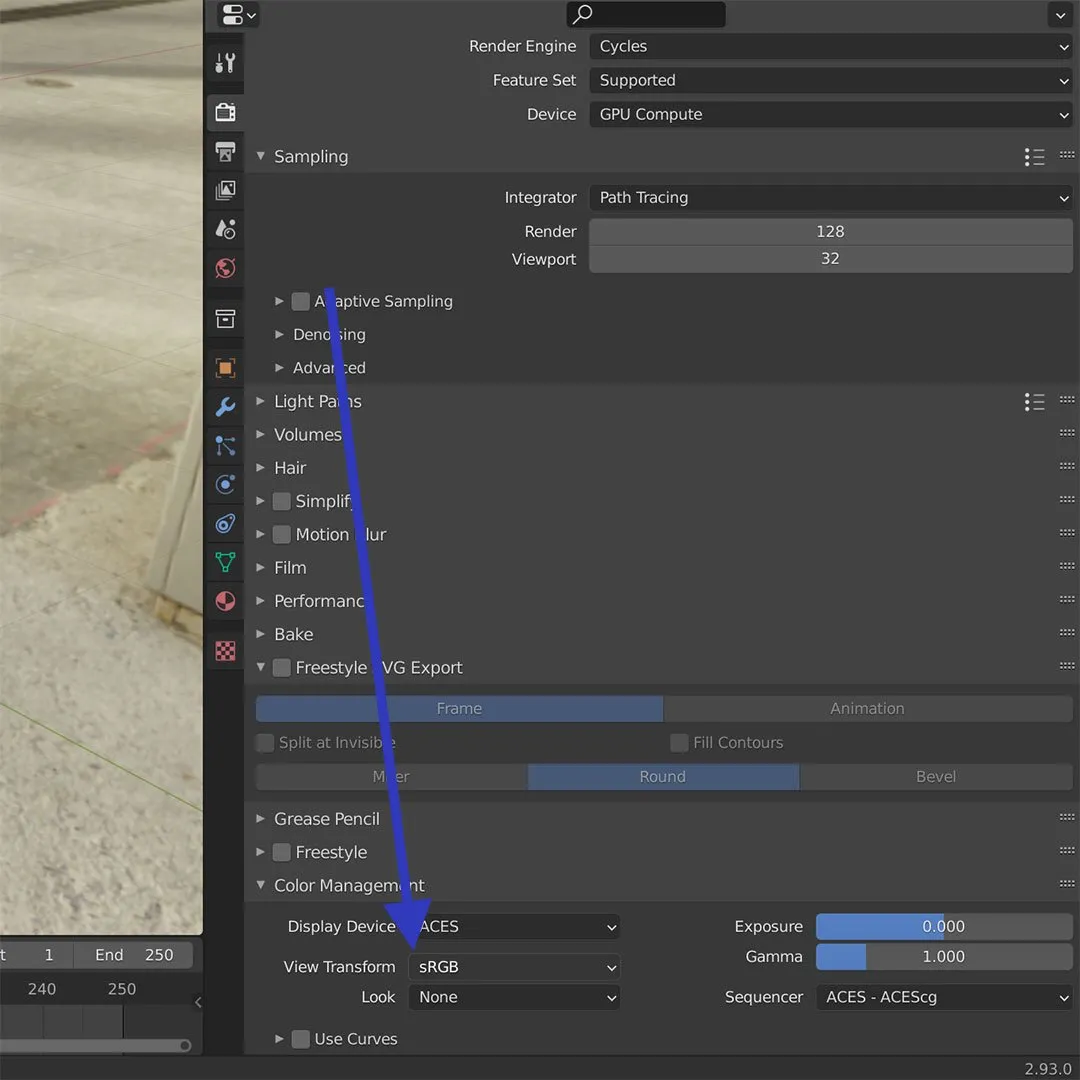
The second and most important thing you need to do is to set the color space of every image you are using in Blender correctly.
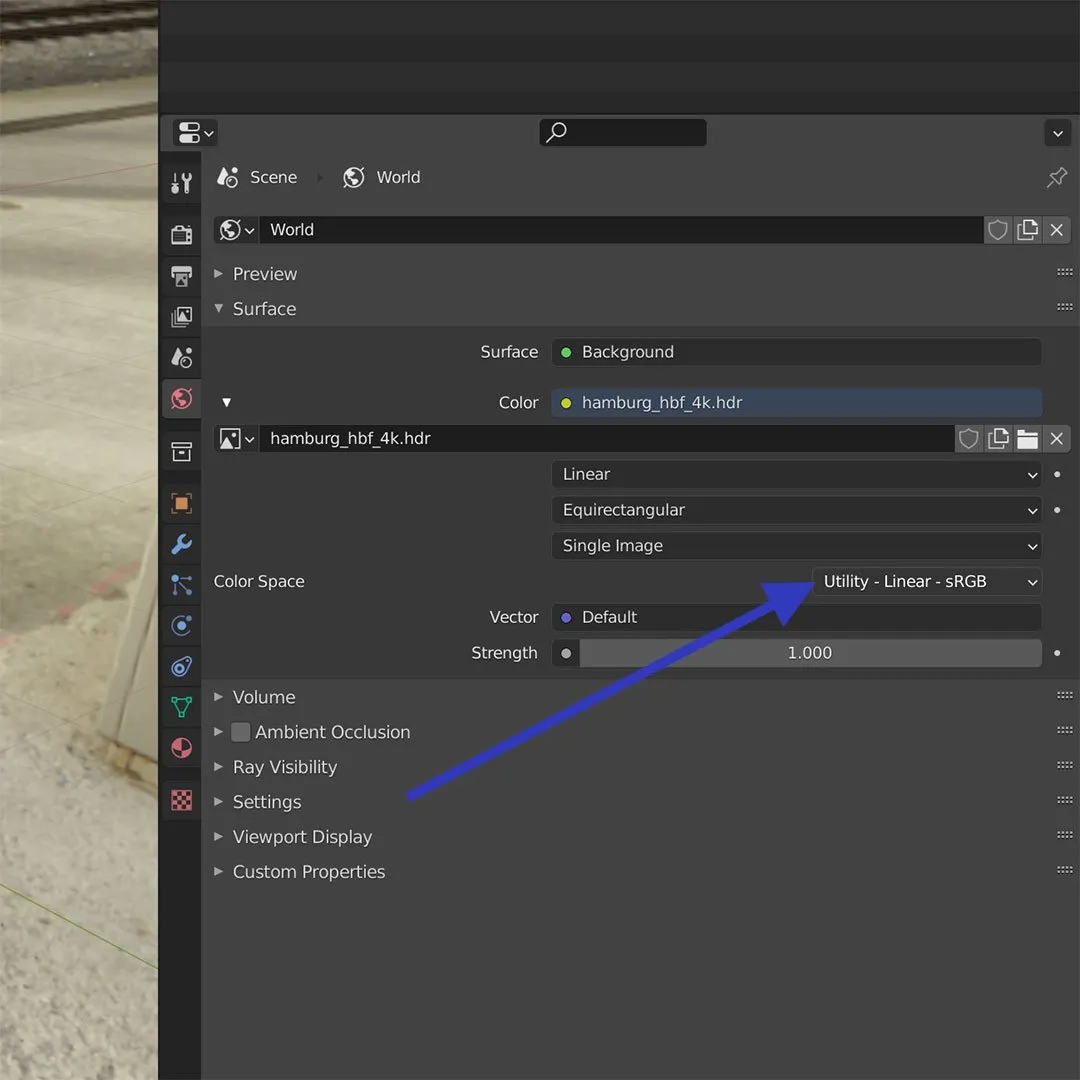
Use Utility – Linear -sRGB for HDRIs,
Utility – sRGB – Texture for Albedo Textures (Textures that show the color of something) and
role_data for any other textures like height, displacement, roughness, normal etc..



